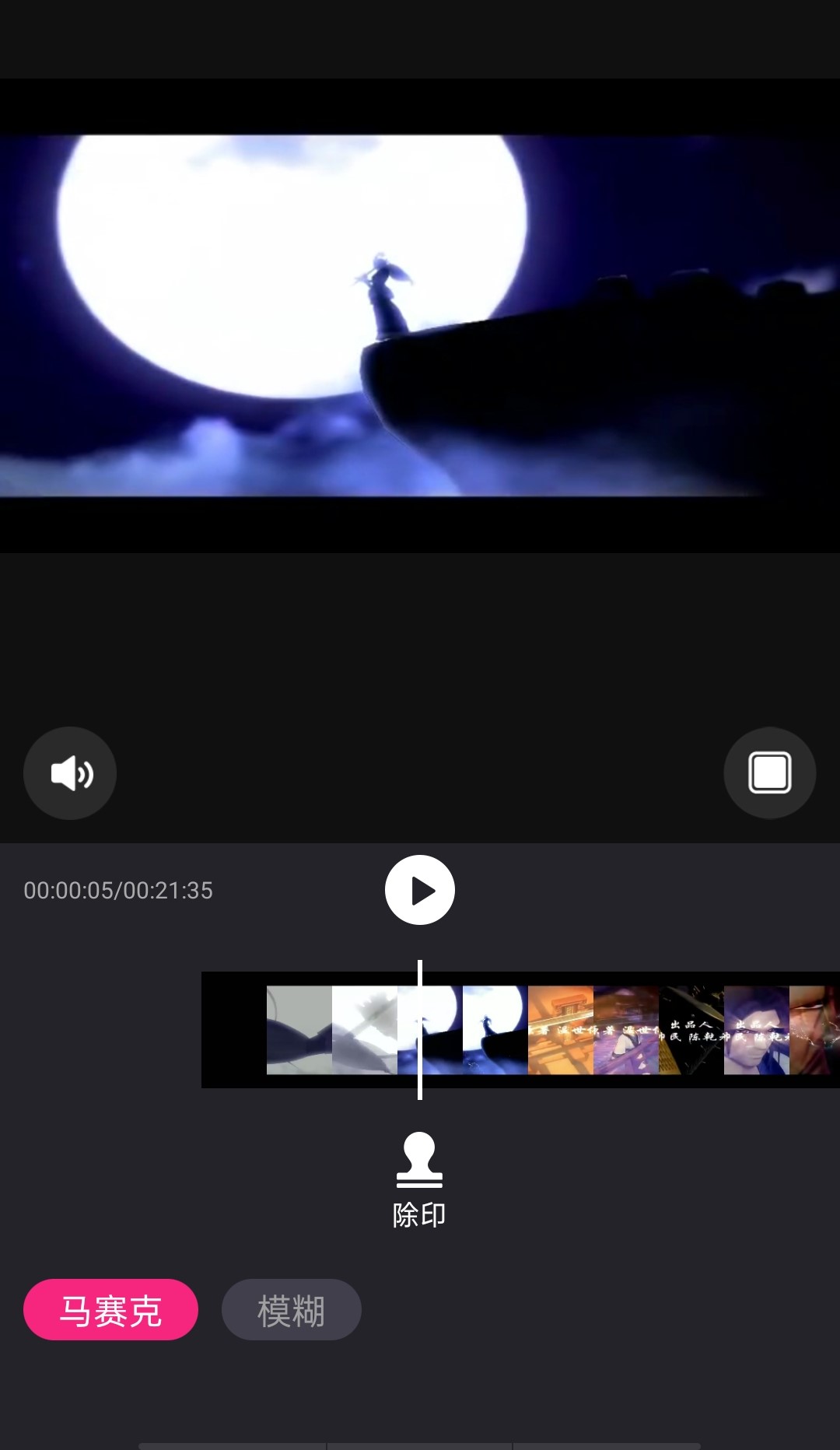教你玩转爱剪辑~
Hi~ o(* ̄▽ ̄*)ブ,大家好~这里是运营小伙伴加班加点制作的爱剪辑使用教程,希望能帮助各位小伙伴更快的上手爱剪辑的各项功能的使用方法。
First,基础-裁剪功能
1.【剪两头】点击开始编辑-选取你要编辑的视频-剪裁-剪两头:拖动两侧光标调整至需要的长度,点击【√】即可剪去两头暗色区域。
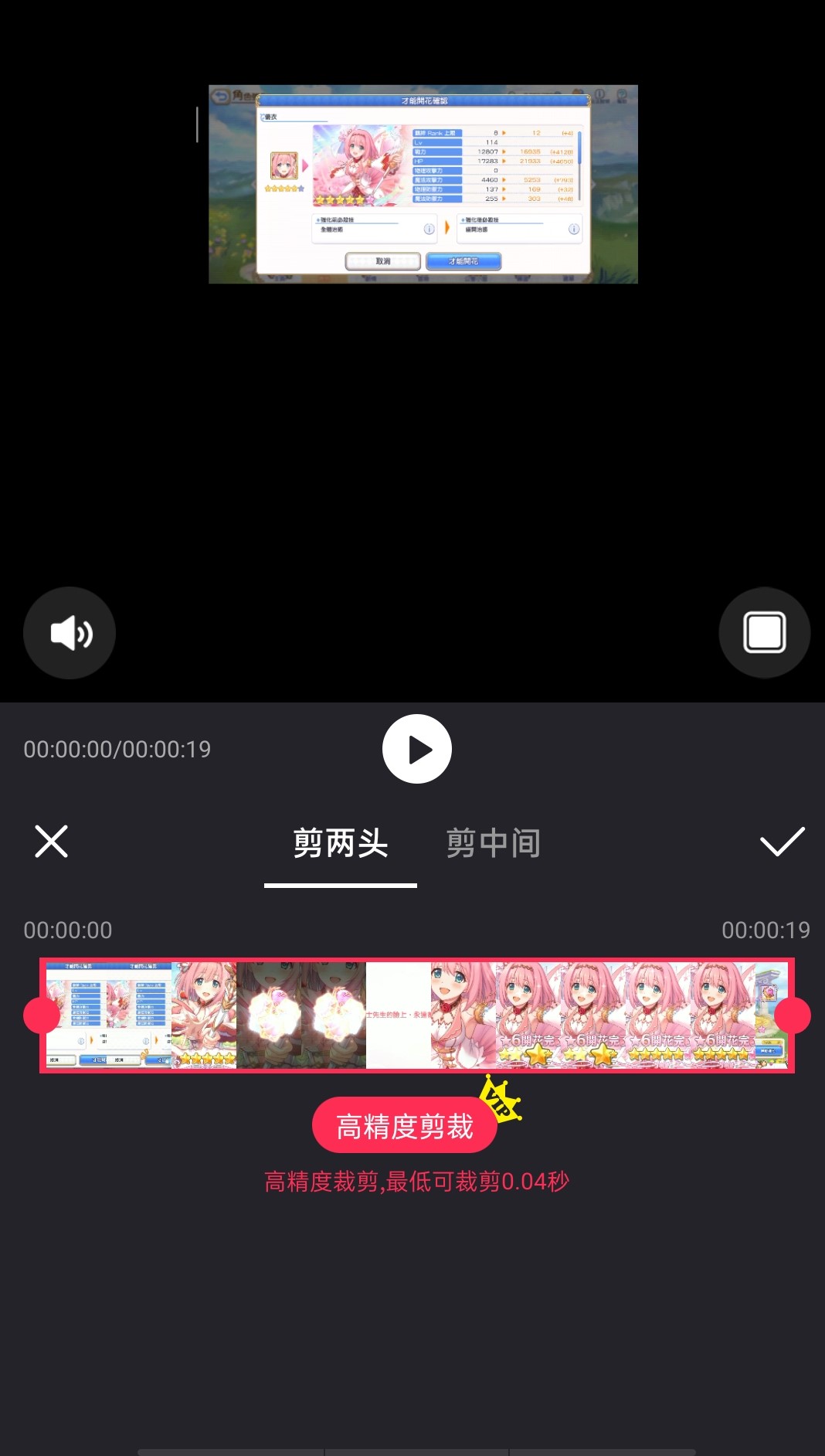
2. 【剪中间】点击开始编辑-选取你要编辑的视频-剪裁-剪中间:拖动两侧光标调整至需要的长度,点击【√】即可剪去中间暗色区域。
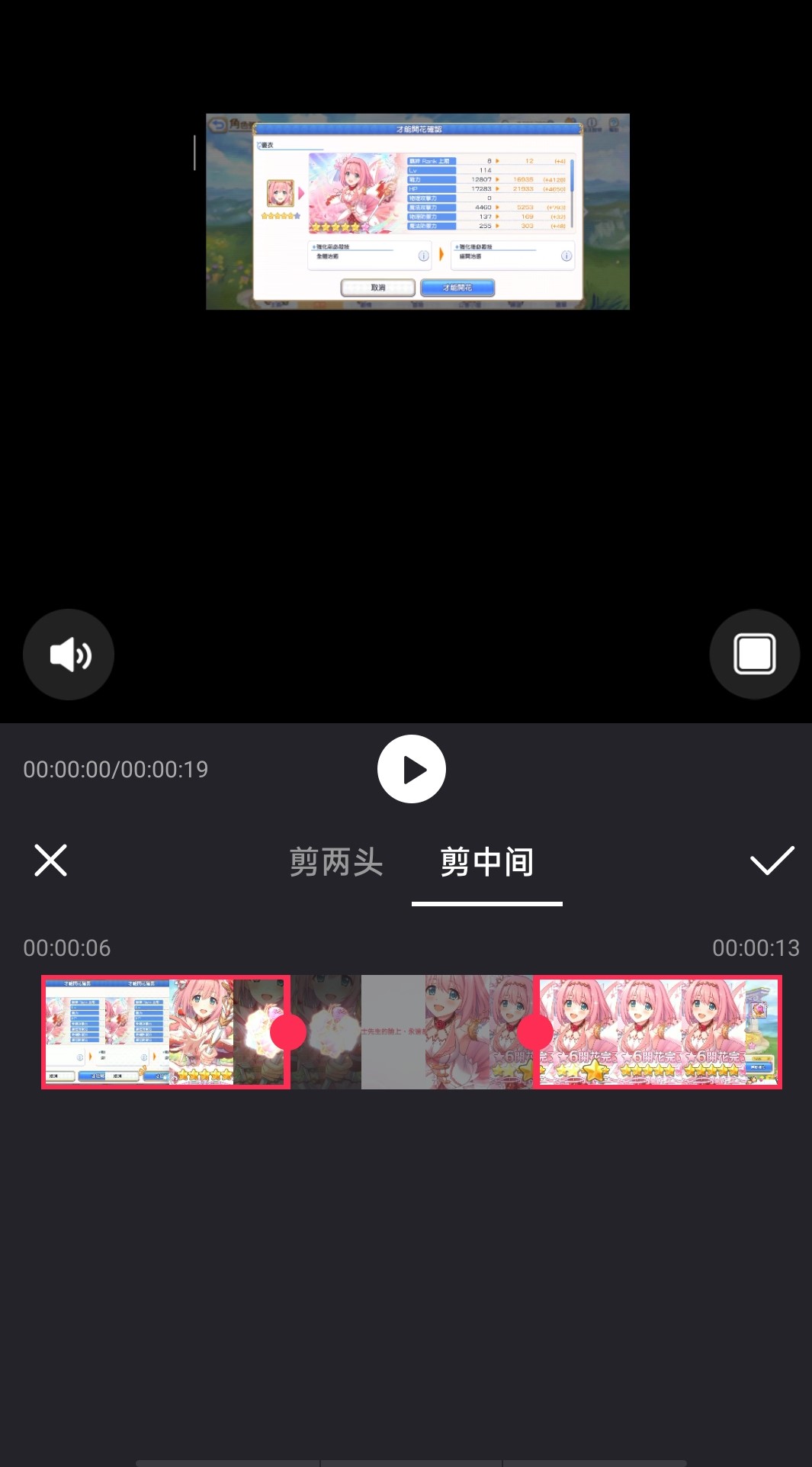
3. 【高精度剪裁】,在剪辑功能中,需要精确剪辑可以点击【高精度剪裁】,拖动视频轨道至开头位置(可以精确到0.04秒),点击设为起点,往后拖动,点击设为终点
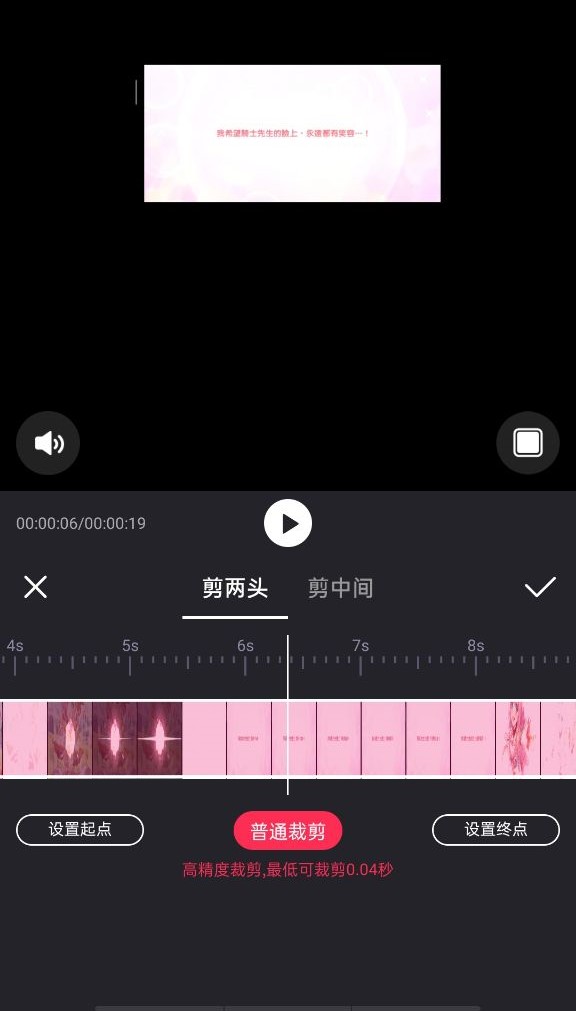
二、如何使用分割功能?
【分割】点击开始编辑-导入视频后,拖动视频使分割线落至需要分割处,点击【分割】即可完成分割操作。单个视频重复此步骤可以达到多次分割的效果。

三、如何使用滤镜功能?
1.滤镜:点击开始编辑-导入视频-点击【美化】-点击滤镜;选择需要的滤镜类型,拖动滤镜类别下方的光标可以调节滤镜的强弱程度,点击【√】即可将所选滤镜应用到视频中。
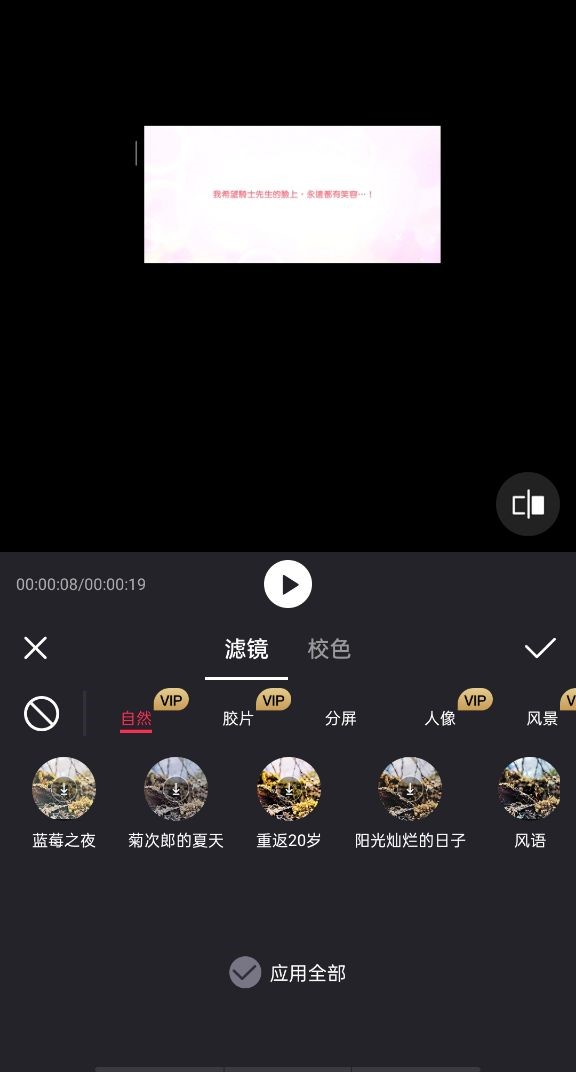
2.校色:在滤镜功能中可以为视频校色,点击【校色】,选择需要调节的功能,拖动菜单栏下方的光标可以调节亮度、对比度、饱和度、暗角、锐度的强弱程度,点击【√】即可将调节好的功能应用到视频中。
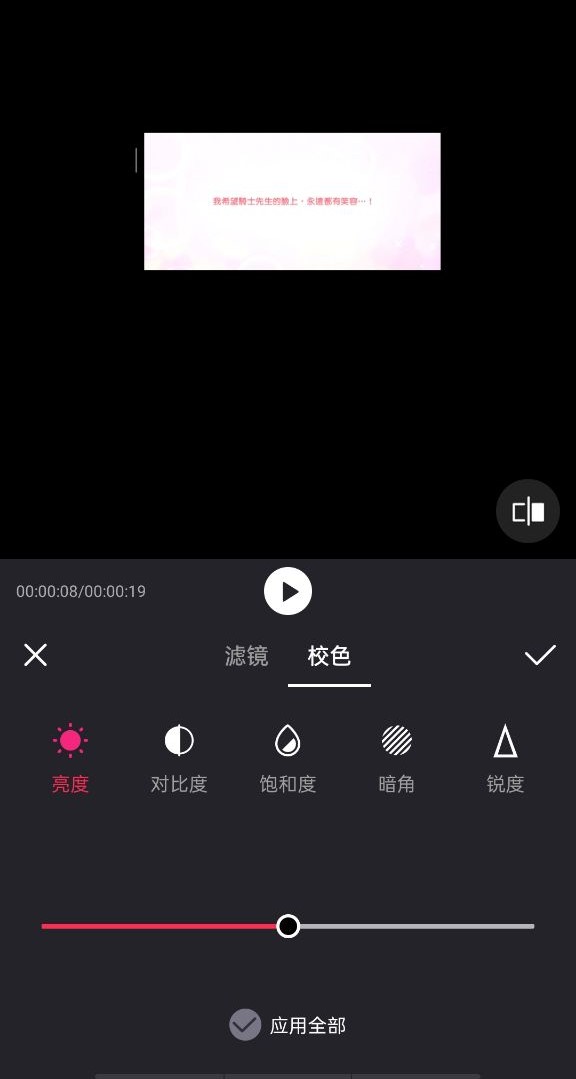
四、如何使用配音功能?
【配音】点击开始编辑-导入视频-点击配乐-点击【配音】,拖动视频使分割线落至需要开始添加配音处,点击麦克风图标开始录制配音,再次点击结束配音。点击配音区域进入配音编辑页面,可以调节配音片段的时长、音效、音量或删除配音。长按可拖动配音的位置
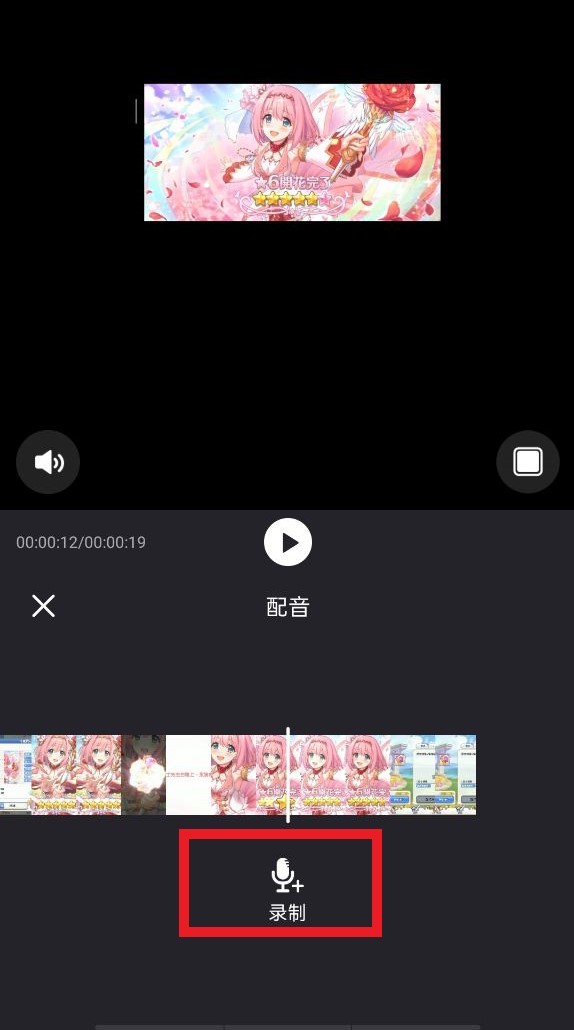

五、如何使用变速功能?
点击【视频编辑】-导入视频-点击【变速】:点击自己想要的倍速数字,使光标落于其上,点击【√】即可使视频变速。
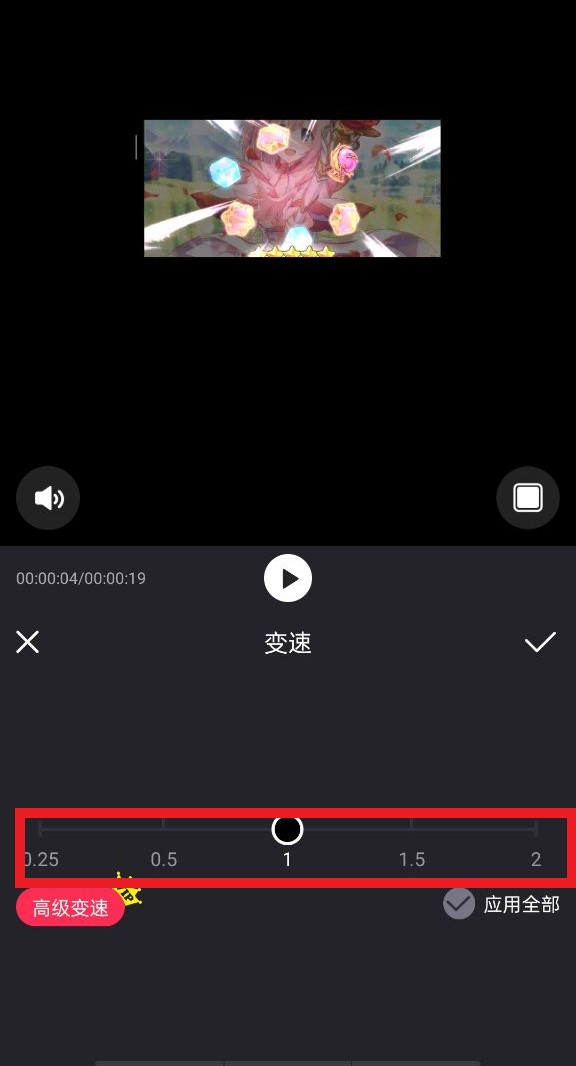
【高级变速】如果想更精确的调整速度可以在变速功能中点击【高级变速】,变速倍数可以从0.1到8,精确到0.1倍。
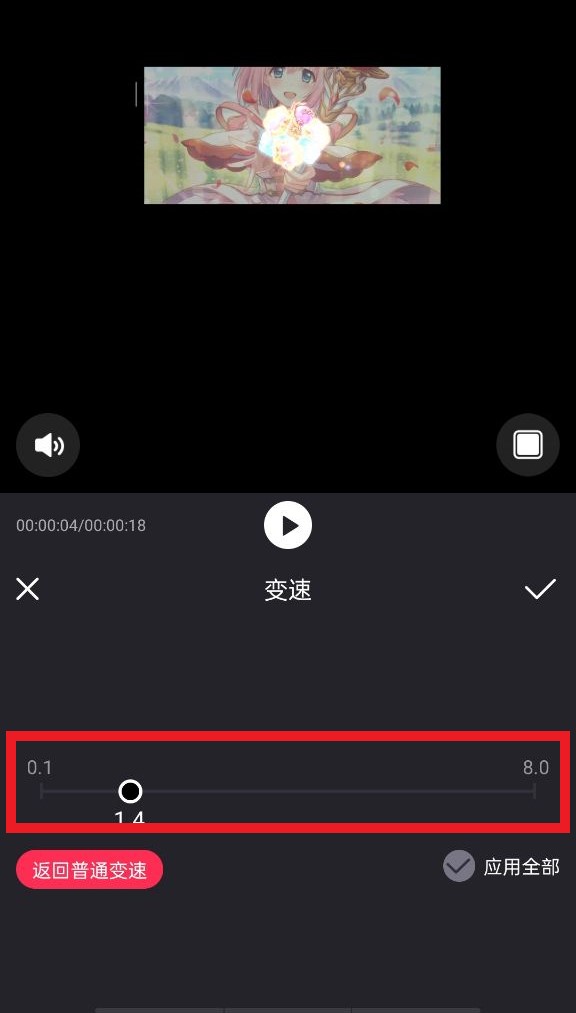
六、如何使用倒放功能?
【倒放】点击开始编辑-导入视频-点击【倒放】,点击【√】即可使视频倒放。
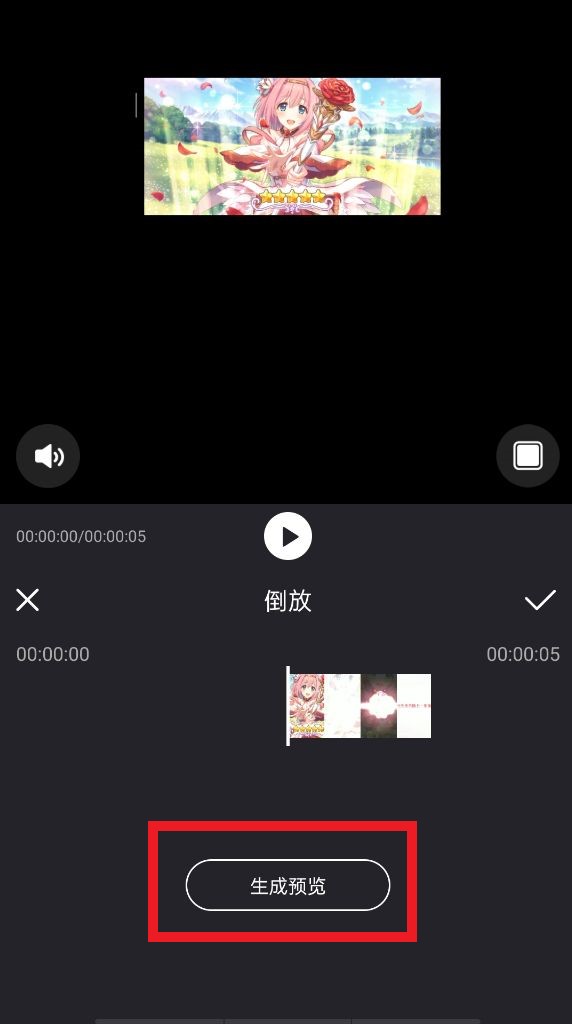
七、如何使用贴纸功能?
【贴纸】点击开始编辑-导入视频- 点击美化-选择【贴纸】,点击自己想要的贴纸,可叠加多个贴纸,拖动两侧光标可调整贴纸出现的时长。

八、如何使用字幕功能?
【字幕】点击开始编辑-导入视频- 点击【字幕】:点击字幕输入文字,点击编辑可自定义选择字幕的特效,调色板更改文字的颜色和给文字增加描边,拖动光标可调节描边的透明度和宽度,还可调整文字显示位置。
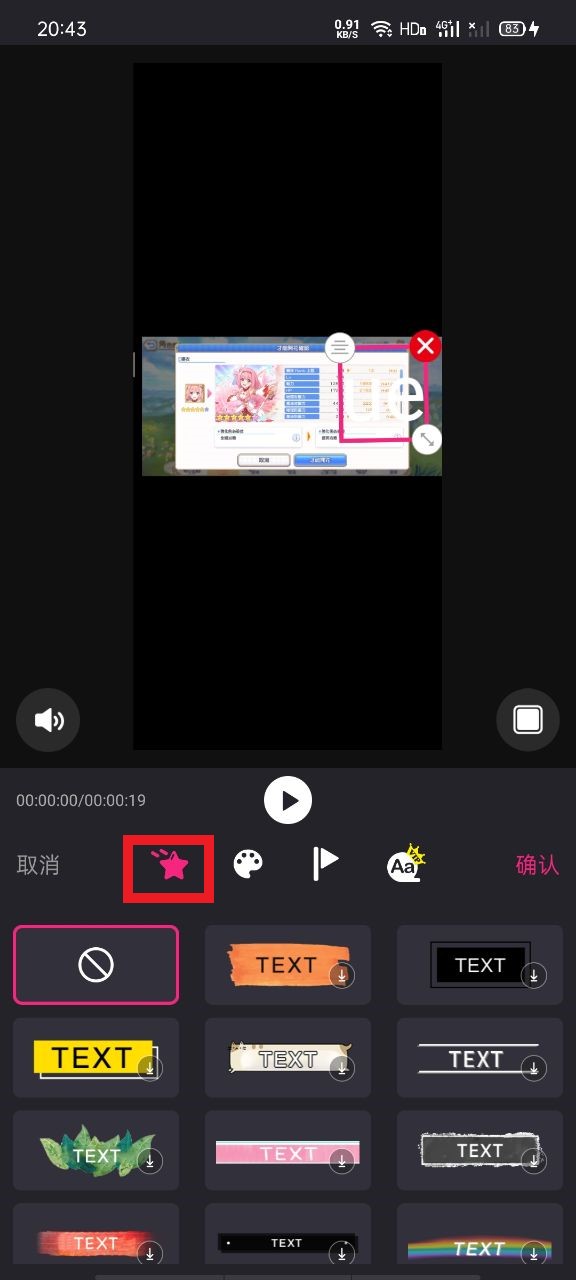
点击调色板,可以设置文字颜色和描边
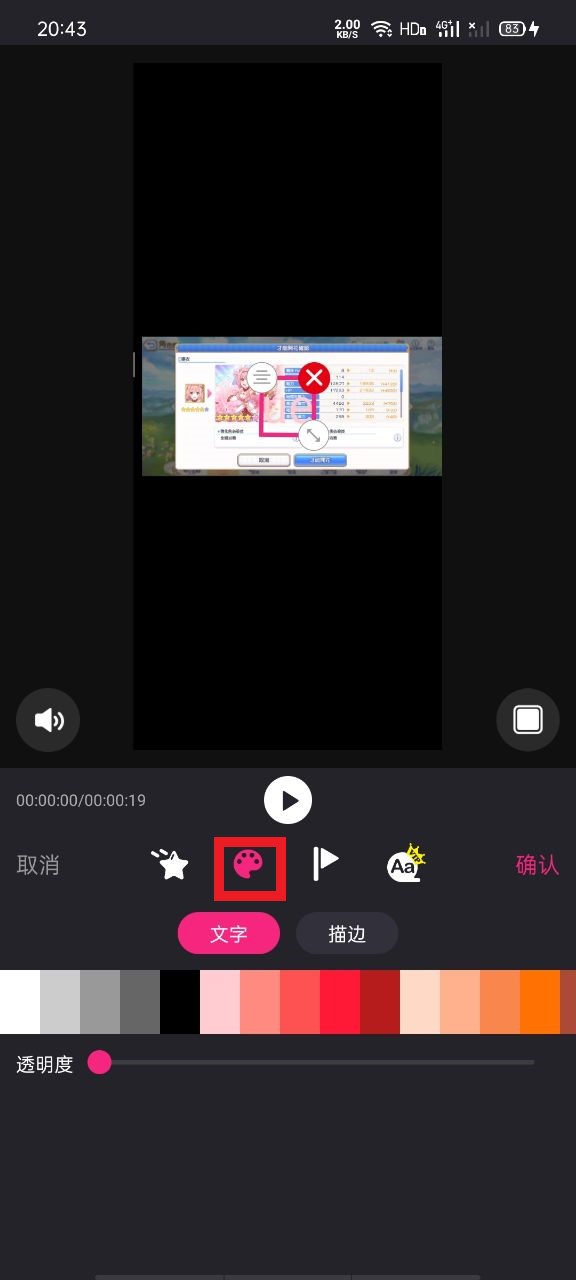
选择字幕对齐方式
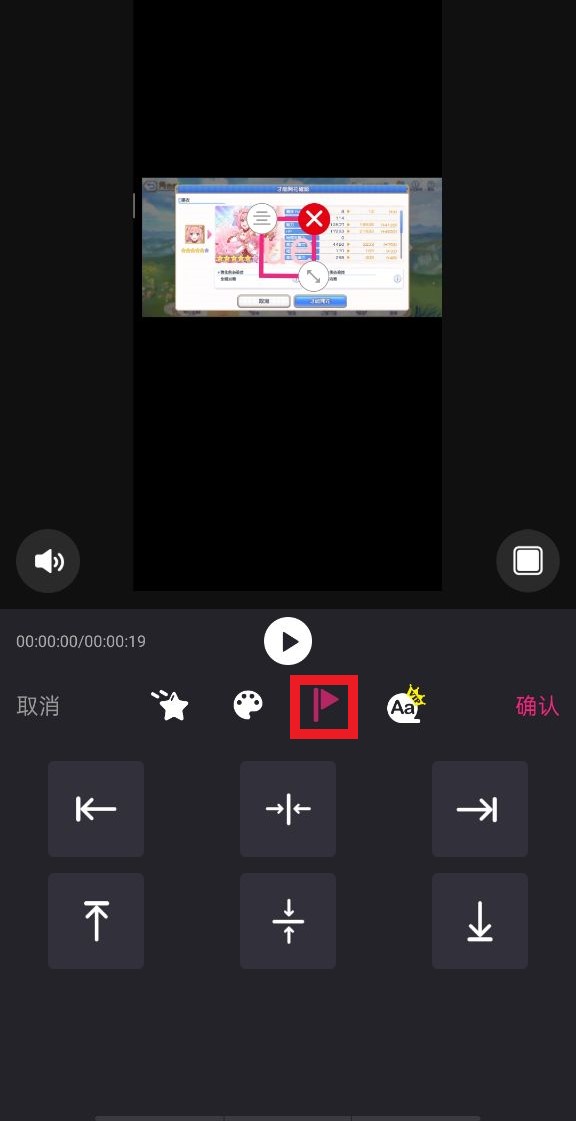
九、如何使用音乐功能?
【音乐】点击开始编辑-导入视频- 点击配乐-点击【音乐】,点击自己想要的音乐旁的【使用】,在编辑页面可以拖动两侧光标裁剪音乐的长度,还可调节音量的大小或者删除音乐。

长按可以拖动音轨,设置音乐出现时间
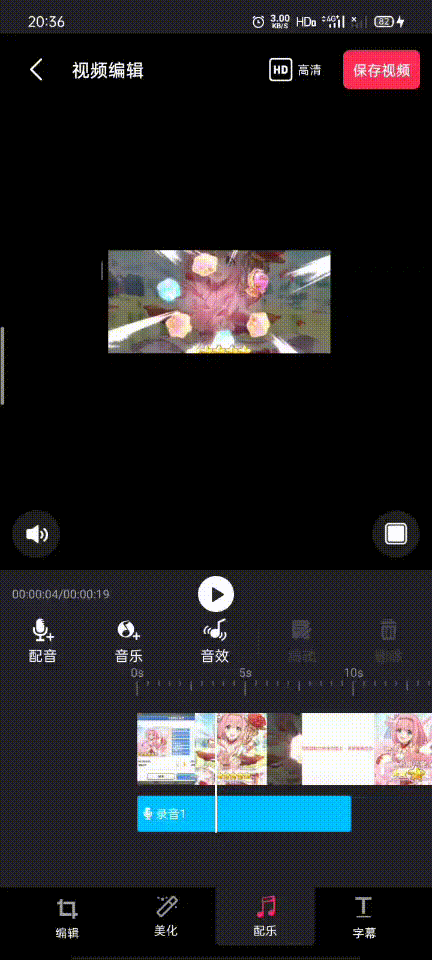
十、如何使用比例功能?
【比例】点击开始编辑-导入视频- 点击右方的方框,点击自己想要的比例即可。


十一、如何使用转场功能?
【转场】点击开始编辑-导入视频- 导入多段视频后,点击轨道中拼接的地方,选择转场效果即可。
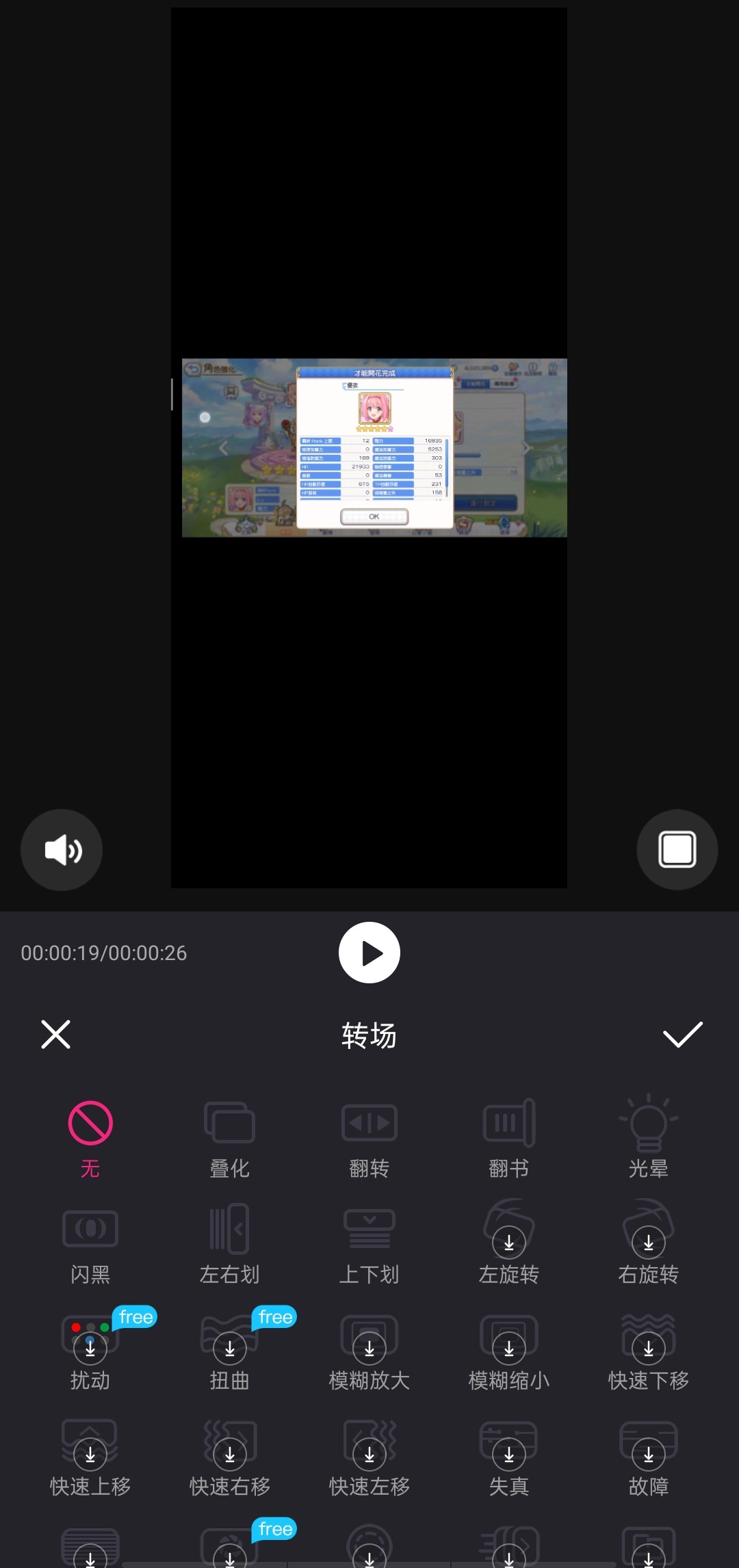
十二、如何使用调整功能?
【调整】点击开始编辑-导入视频- 点击美化,选择需调整的视频,点击【调整】,可以选择翻转或者旋转效果,选择视频中的方框线,可以裁剪视频。
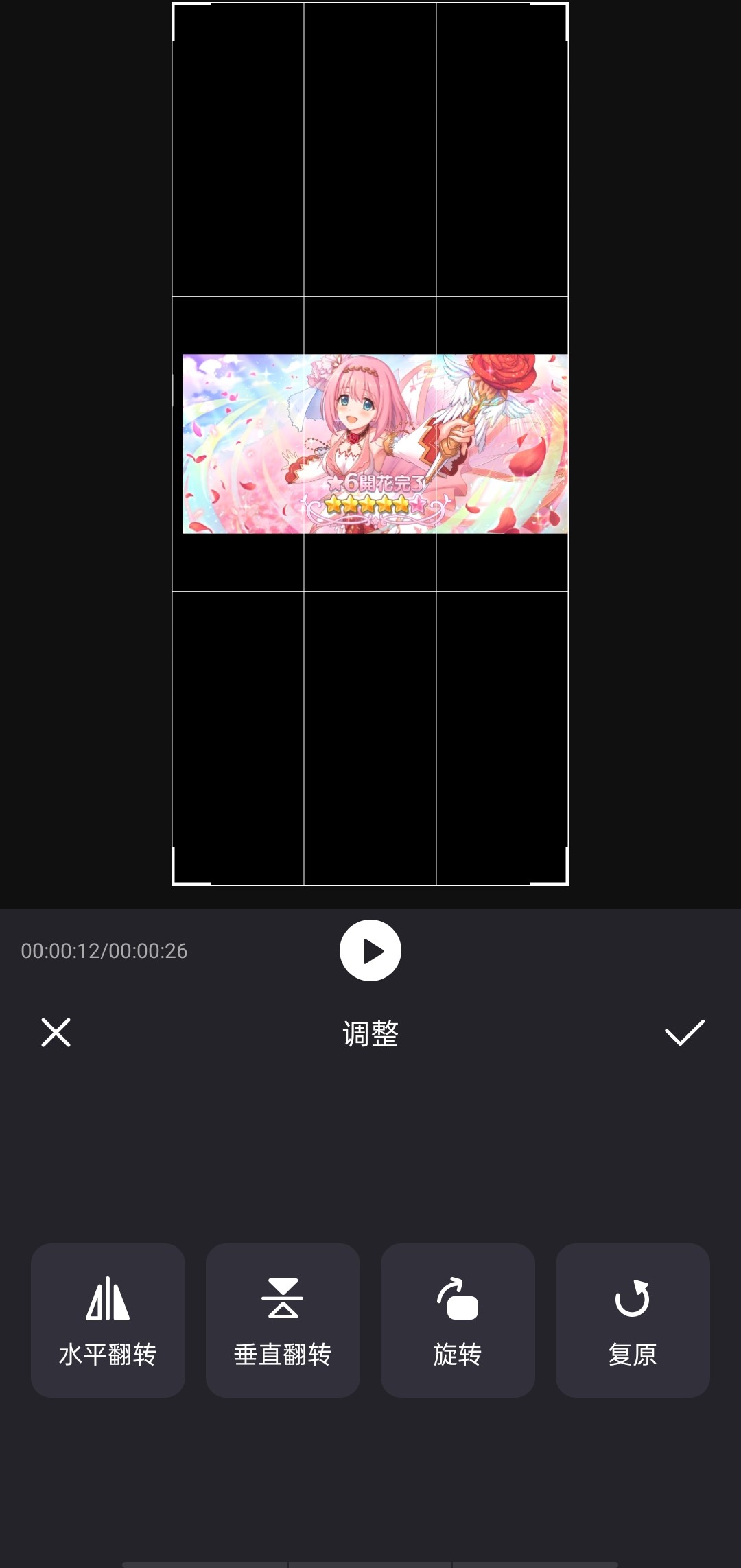
十三、如何使用复制功能?
【复制】点击开始编辑-导入视频- 拖动视频使分割线落至需复制的视频上,点击【复制】即可。

十四、如何使用快捷剪辑视频功能?
【快捷编辑】点击开始编辑-导入视频后,单击想要剪辑的视频本身,在跳出的编辑页面可以对视频进行调音。
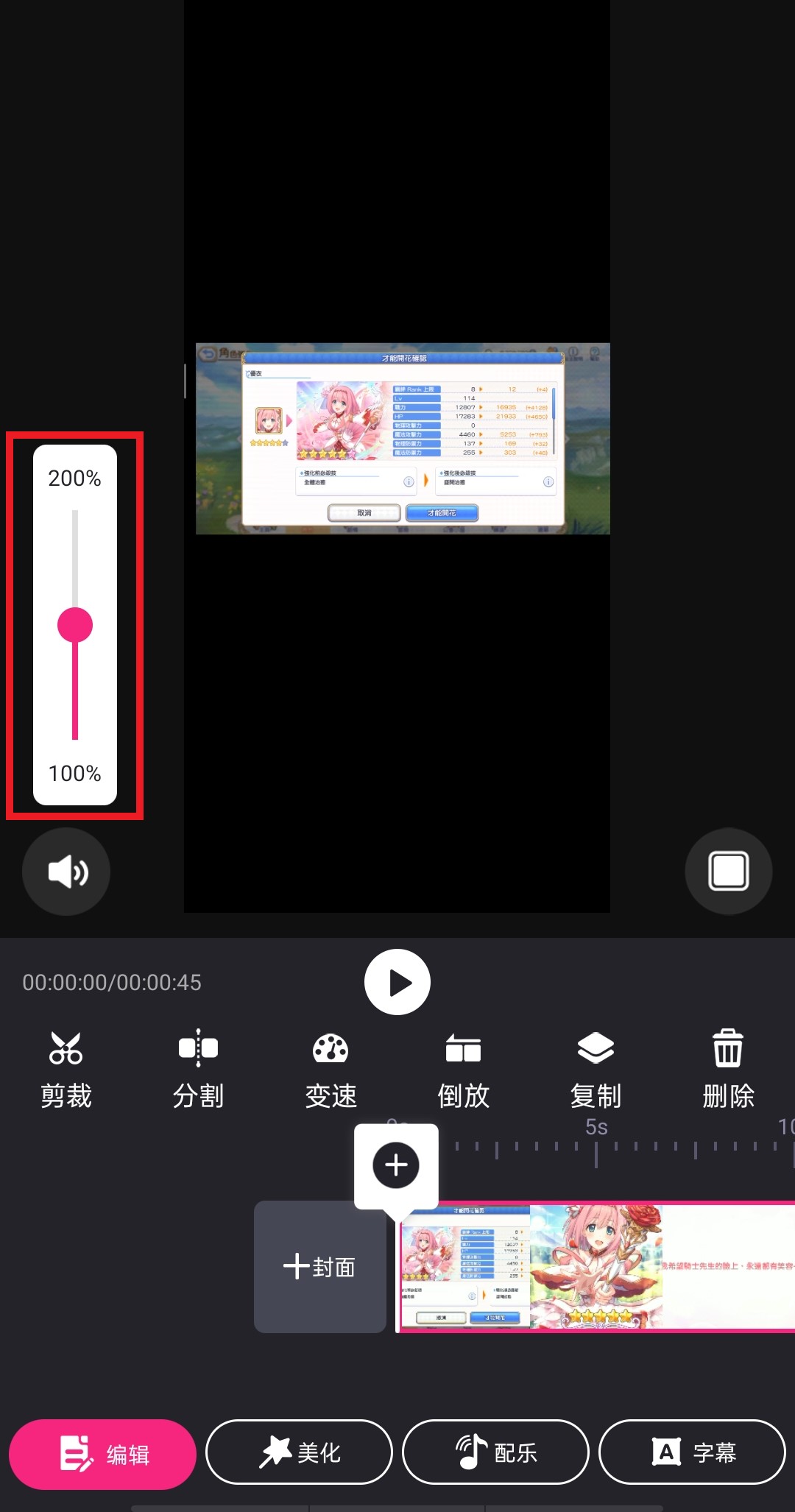
十五、如何使用合并音频功能?
【合并音频】点击【音频剪辑】-点击【合并音频】,点击需要合并的音频后,点击【确认】即进入编辑页面,可分别拖动两侧光标调整各段音频长度后,点击【保存】即可合并。
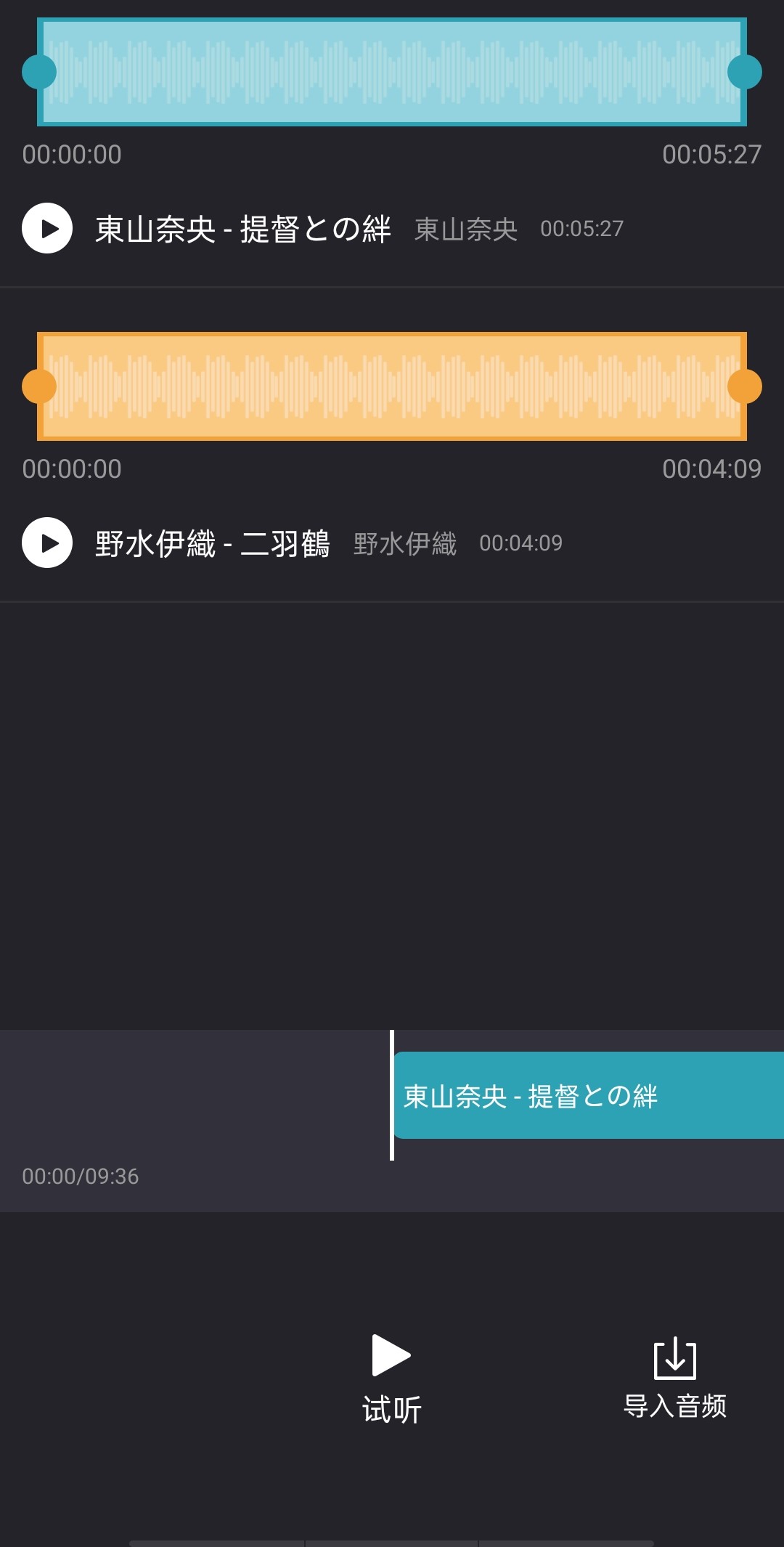
十六、如何使用视频提取音频功能?
【提取音频】点击【首页】-点击【音频提取】,选择视频,拖动光标调节视频音量后,点击【开始识别】,系统自动提取生成音频。
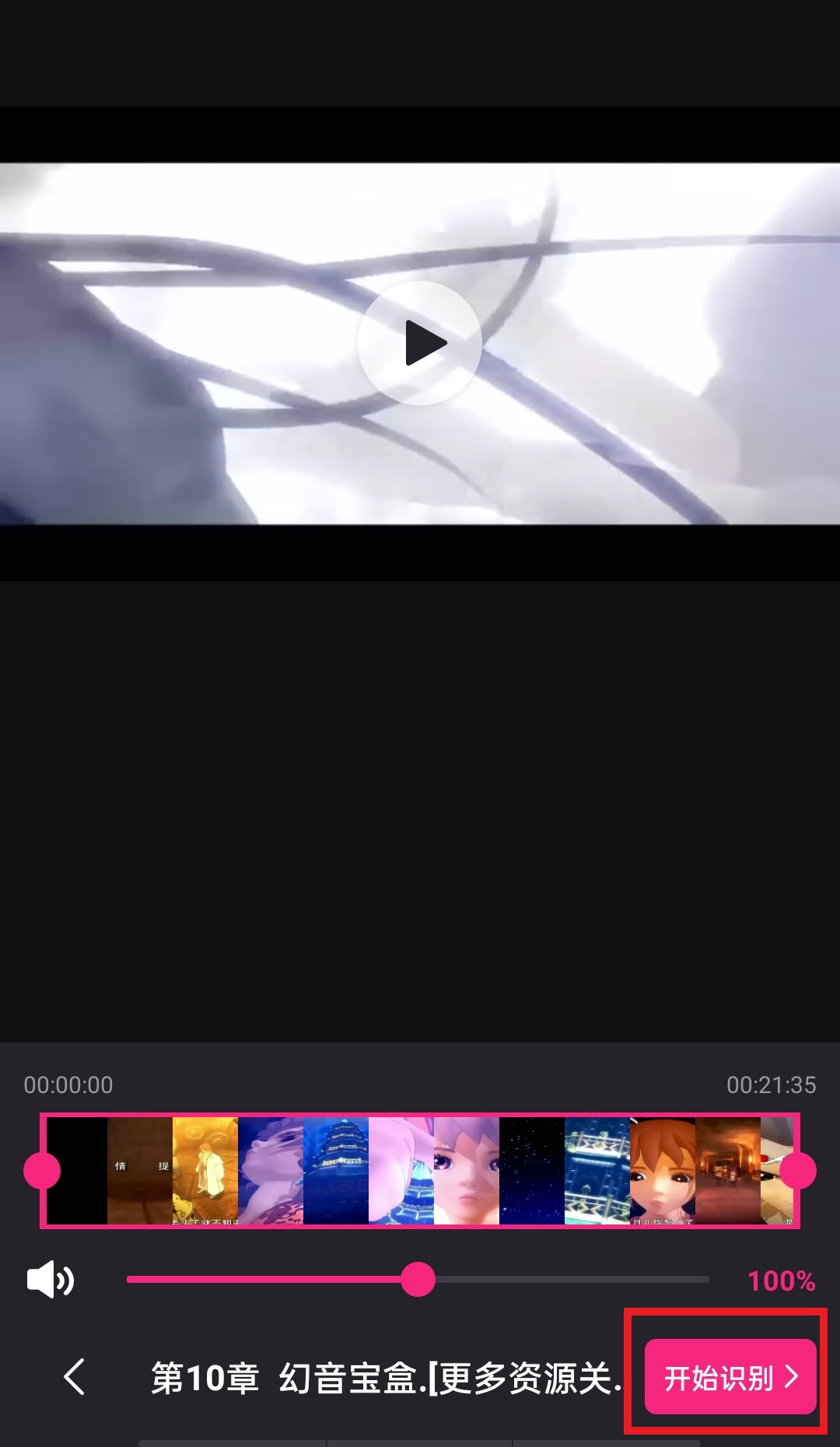
十七、如何使用大片模板功能?
点击【模板】进入模板主题库,选取自己想要的主题,点击【使用模板】。
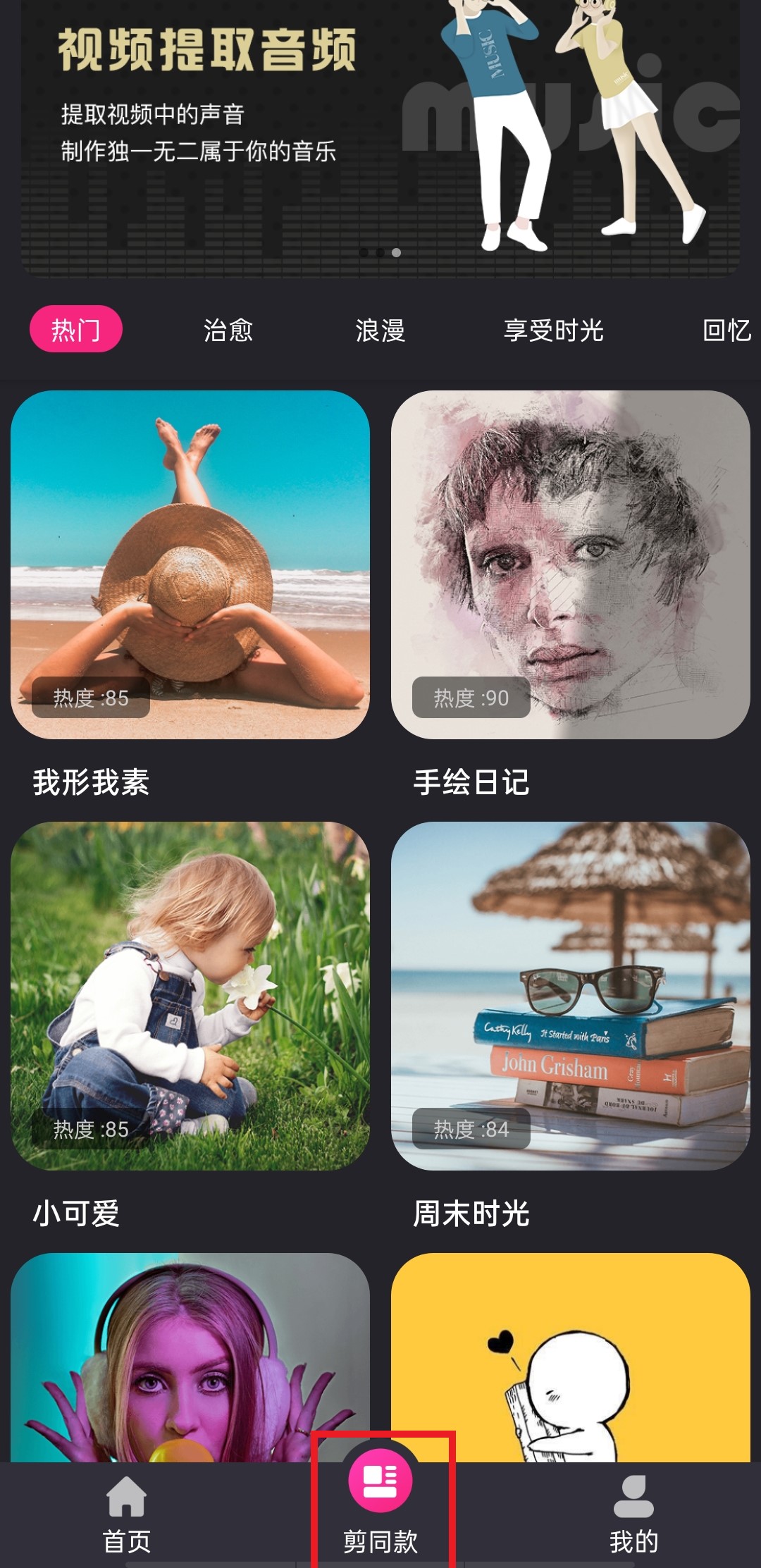
十八、如何使用背景功能?
【背景功能】点击开始编辑-导入视频- 点击美化-选择【背景】:选择需要的背景,点击【√】确认
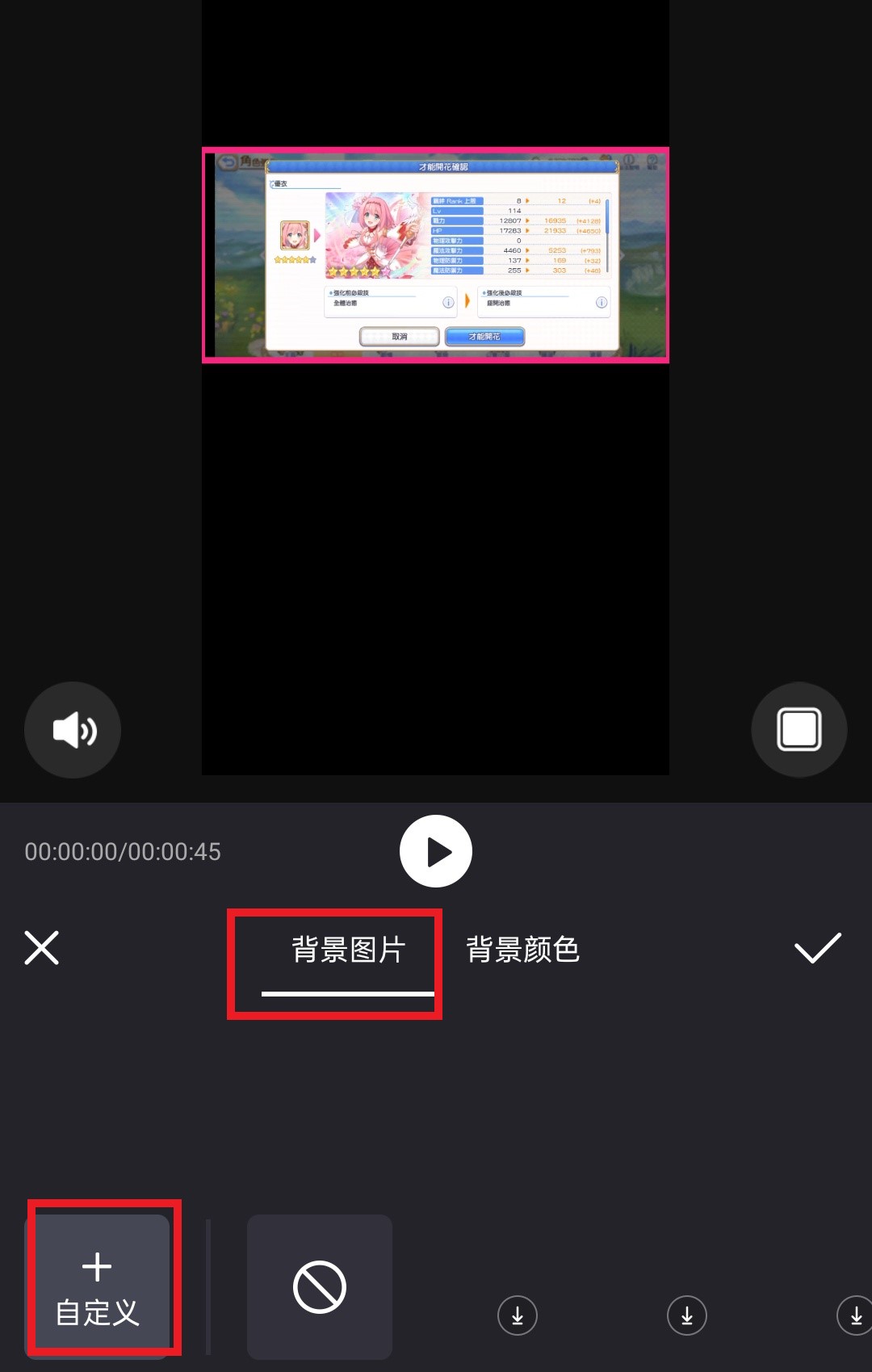
十九、添加封面功能
【封面功能】点击开始编辑-导入视频:点击视频轨道前面的【+封面】可以添加视频封面,拖动光标,选择想要的视频帧,点击“√”确定封面
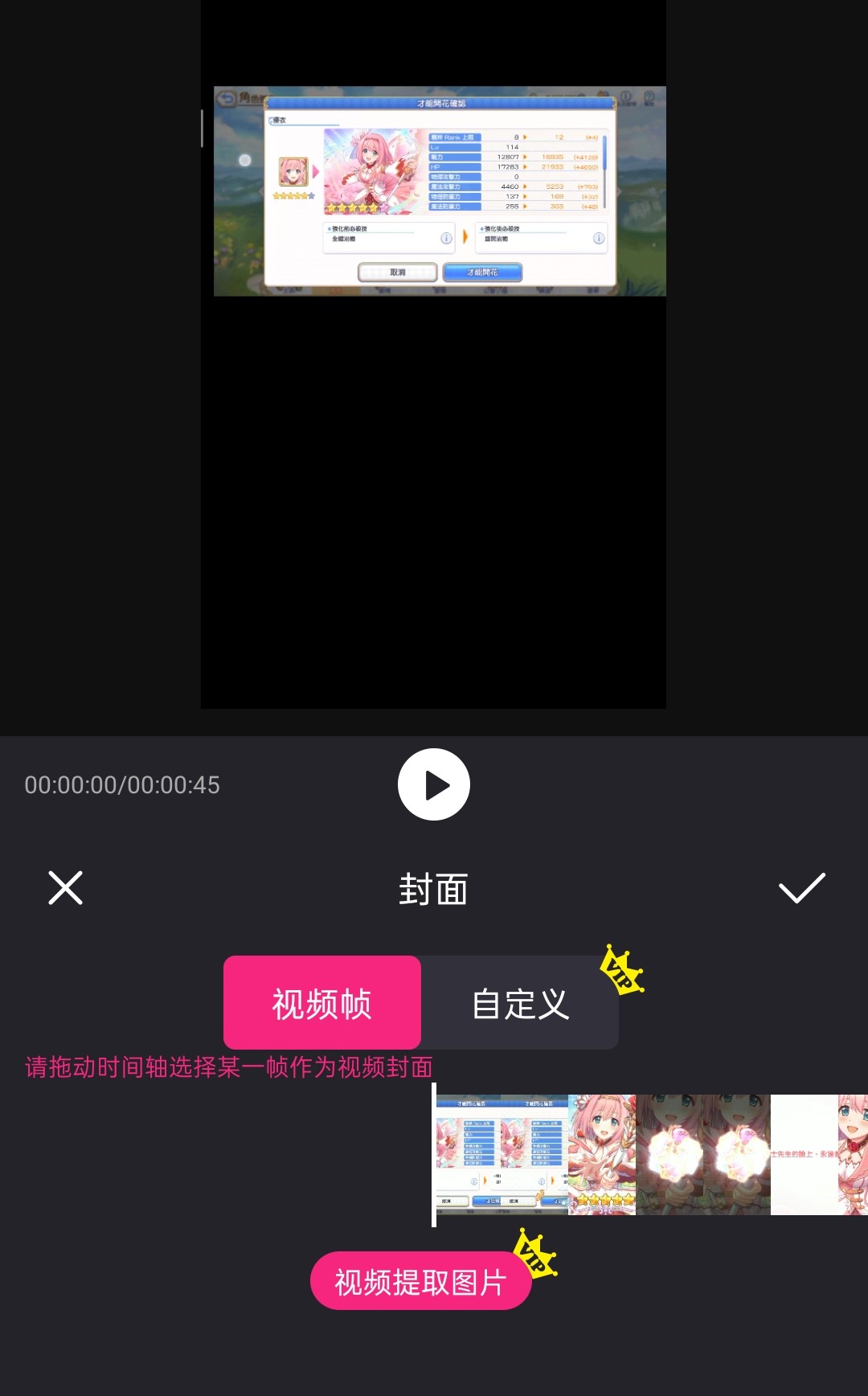
二十、去水印功能
【去水印】点击去水印-导入视频-点击除印,可以去水印,拖动红框覆盖水印位置